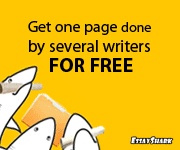Preparing the work station
Before beginning your build, clear a large clean working area, preferably devoid of era shag carpet and anything else that may induce a static charge. Gather a few q-tips, some rubbing alcohol, a fistful of zip ties and a Philips head screwdriver (the few screws you will encounter during the build will be relatively small, so it helps to have a screwdriver with a magnetic tip). Ground yourself before doing anything else, you can easily discharge any static by touching a large metal object like a filing cabinet, a frame of a desk or simply wearing an antistatic grounding bracelet. It is important to Note that: you need to ground yourself frequently if you are in a carpet room or wearing a static prone fabric like polyester because just moving around may be enough to generate a static charge.
Checking if your parts match.
Before you begin building you Pc, it is very vital to check if your parts match even though PC components are largely interchangeable you cannot combine just anything. Specific parts such as CPU’s coolers and motherboards are designed around specific sockets (like for this build we are going to us a motherboard with a 1366 CPU socket) beside that you need to make sure that the motherboard form factor matches the case. After making sure all parts match, you can begin building your PC.
Step 1: Installing the CPU.
Most people prefer installing first the motherboard into the case before installing the CPU and the memory, it is not wrong to do that but, the best and the easiest way is to first install the CPU onto the motherboard. This process is often recommended because you will have enough space and clearance to properly position you CPU in the CPU socket with ease.
Start by putting the motherboard on a flat inflated surface.
· Ready the Socket by matching the metal lever away from the side and then swing it all way back.
· Pick up the CPU by carefully pinching it between your thumbs and forefinger, (some CPUs contain pins underneath so be careful not to bend them).
· Line up the CPU onto the socket, one corner of the CPU will have a small triangular marker, line it up with the corresponding mark on the socket and lower the CPU slowly into place.
· When the CPU is correctly seated in its socket there will be no gap between the room in the package and the surface of the socket.
· Gently swing the lever back to its original position tucked under the plastic tab on the side of the socket.
Step 2: Preparing the CPU and Installing the cooler.
After you have carefully and correctly installed your CPU you need to prepare it before installing the cooler.
Preparing the CPU
Using the alcohol and q-tip mentioned earlier clean the CPU heat sink/spreader (this is the metal cap covering the processor). You can do this by dipping the q-tip in the alcohol and gently rub it on the heat processor spreader. This process is necessary because it removes any oil or dust residue on the heat spreader that can compromise the cooling process.
Installing the cooler.
The CPU cooler is ready to be installed.
· The stock cooler bundled with the retail box CPU’s typically have a thermal interface material so you will not need a third party thermal interface.
· Place the cooler on the CPU landing up the ends of the being with plastic tabs.
· Hook the beam up to the tab starting with the side opposite the lever and the flip the lever don to lock the cooler onto the socket.
· Ones the cooler is secure plug the fan into the corresponding header on the motherboard, use the three pin or the four pin header marked CPU near the socket. The motherboard manual will indicate its precise location.
Step 3: Installing the memory sticks (RAM)
Most desktop systems use dual channel memory for optimal performance, one DIMM per channel is required. Motherboards typically come with four slots or two per channel, if you are installing only two dims check the motherboard manual for guidance on which slots to use.
· Before installing the memory make sure the plastic retention tabs at the end the DIMM slots are open. Check your motherboard carefully because some have retention tabs on one end of the dims.
· Memory sticks are keyed to fit only one way, making the installation simple, line up the notch at the bottom edge of the memory module with the separator near the middle of the slots, then slide the module into place.
· Apply even downward pressure on both sides at the top edge to the module to see that it is fully in the slot.
· Sinking the memory should cause a retention taps to swing up but if they don’t push the tabs with your finger so they hook into the notches in the memory dims.
Step 4: Preparing the case
Every case is different but there are two but there are two predominately out to the world; PC towers traditional designs that put the power supply on top of the case and an upside down ones that do the opposite. The case comes with a couple of features that helps during the build plus actual peripherals to plugging along the way.
· To get access of the interior part of the case you will have to remove the side panels and set them aside. Depending with the type of case you have you will need a screwdriver.
· There are two panels the right and the left panel, the right panel provides access to the back of side of the motherboard tray (this side is mainly used to hide the cables) while the left panel provides the front side of the motherboard and exposes the main compartments.
· Before installing the motherboard, you first need to install the i/o shield that comes with your motherboard. The i/o shield can be installed by pressing it into the rectangular cut-out next to the motherboard tray
· Make sure the i/o shield is the right way around, there should be around half-dozen or so circular holes for the audio jack on the left side towards the expansion slot covers.
Step 5: Installing the motherboard.
Motherboard are always mounted into the tray using a series embrace posts that lineup with holes in the circuit board (check in your case to make sure the embrace posts are available, if your case doesn’t, screw in the post tightly by hand, they should be included in a bag with all the other screws.)
· Make sure the case post-match the whole pattern to the motherboard otherwise they can short expose solder points and damage the system.
· After you have prepped you case it's time you install your motherboard.
· Lay the case on its side so the board can be lowered in to the tray. Depending on how much room there is the motherboard may need to be inserted at an angle but put the port side first.
· Lineup the ports with the holes in the i/o shield and let the board rest on the posts. The board may need to be nudged towards the rear of the case to line up the screw holes.
· At this point, a magnet tip screwdriver is recommended when guiding the tiny screws into the posts.
· Tighten the screws on opposing corners first, this will keep the motherboard centered over the posts.
· Circuit boards are more fragile than the cases metal panels, tighten the screws until they are snug but do not give them an extra twist after that.
· After the motherboard is secured in the case start wiring the motherboard but before wiring the motherboard first install the hard drives, optical drive, and the power supply.
Step 6: Installing the hard drive.
Depending on the type of case you have, it should be easy to install a hard drive.
· First, remove one of the sleds, simply stretch the walls away from each other and then place the hard drive between them, the metal knobs on the walls will line up with the screw holes on the side of the drive.
· If you case does not have tool free sleds use the screw holes to affix the drive to the cage.
· In cases with removable right panels try to point the drives connectors to the right side, there is where you will be hiding the cabling.
· If you can’t get the right side of the cage orient the drives so that the connectors are accessible.
Step 7 installing the optical drive.
Optical drives haven’t gone away like the floppies just yet. Blu-ray and DVD drive slip and external 5.25-inch base, which typically have covers that need to be removed.
· Before getting access to optical drive bay, you first have to remove the front dazzle.
· With the front dazzle removed you can pop out the cover associated with the bay you want to use. Note: choose the bay that is easier to reach depending on whether your case you will place your PC.
· Light up the dazzle plastic tabs before snapping it back into place.
· Slide in the optical drive until its flush with the dazzle and the flip the tool-free latching mechanism to lock things in place
· If you don’t have a tool free bay, secure the drive with screws. Optical drives have four screws holes per side use attest one at the front and back up each side at the drive
Step 8: wiring the motherboard.
For the cleanest layout run the cables along the right side of the case, behind the drive cage and the motherboard tray. Depending on the case, you should have enough routing holes to keep the cable hidden until they need to poke out to make the connection to the motherboard.
· First start by tackling the front panel connectors, find the connectors labeled power sw, rest sw, power LED and HDD LED, these control the power and reset switches plus the LED’s at the front of the case. Note all motherboards are not the same, consult your manual for proper instructions on how to plug into a single block of pins on the board.
· Plug in the remaining front panel connectors such as the firewire, an audio port, and the USB hubs in the respective slots on the motherboard.
· Next connect the system fans, most case fans use DC plug similar to those employed by CPU coolers. Motherboards have dedicated ports for system fans typically labeled CH a or s YS, they manual map out the location of these headers.
Step 9 installing the graphics cards
Installing the graphics card is one of the easiest installations, although the card plugs into only one PCI Express expansion slot, the cards cooler takes up to two slots.
· First remove the two expansion slot covers at the back of the case to make room for the graphics. To determine which slot you need, locate the primary PCI Express x16 slot which is usually one of the top slots on the motherboard. NOTE how the PCI-E slots have notches in different position to prevent cards from being inserted the wrong way
· Lower the card into the appropriate slot and make sure the display outputs are facing the back in the case.
· Apply even pressure along the top edge to sink the card fully.
· Secure the card to the case with the screw from the expansion slot covers
· If you need to remove the graphics card be sure to release the retention tab located at the bottom end of the slot. Motherboards use different mechanisms and you might need to use a poking tool to reach the tab.
Step 10 Installing the power supply.
At this point, your PC is nearly complete but we still need to add the power supply or PSU for short. Traditional PSU have all their cabling attached but modular ones allow users to connect only the power leaves they need. A modular PSU is always recommended as it will allow a clean build and ease the cable management process.
· PSU attach via four main holes on the rear panel, the screw holes in the PSU have a symmetrical pattern which is why some cases will work with only one orientation.
· Light up the holes and attach the PSU using the 632 screws include with the case.
Most systems will need 24-pin primary connectors and ford a pen auxiliary 12-volt connectors for the motherboard and graphics cards require one or two six to eight-pin PCI Express leads. You also need as many SATA connectors as the number of your drives.
Final stage wiring the build and cable management.
Now that all the components are installed it time out complete the wiring process connecting the power supply to the respective components.
· Attach all drives using the Serial ATA (SATA) data cable included in your motherboard. SATA cables are key to connecting only one orientation, use the L-shaped socket as a guide for the tip at the cable. If one of your tips is at a right angle connect that to the drive rather than to the motherboard.
· Connect devices one at a time to keep track of what is plugged in where you will want to make sure if you installed any SSD’s are connected to the motherboard 6 gigabits per second SATA port.
· After connecting the data cables, you need to make sure that every component draws power from the PSU. If you are using a modular power supply, connect cable first to the PSU and then to the appropriate components one at a time, the power supply should be key to accept only the right leads.
· Start with the motherboard power connector, line up the clip on the plug with the tab on the outside at the motherboard socket. If the connector doesn’t slip in smoothly try flipping it around.
· Next attach the auxiliary 12-volt connector which uses four or eight pins depending on the motherboard.
· Now connect the graphics card. Most graphics cards require external power in form of one or two PCIe connectors, this connector vary from 6-8 pin
· Finally attach the power cables to the hard drives and the optical drive.
With everything connected you will need to tie up loose ends. Use the zip ties to neatly arrange the cables, it best to bundle adjacent cables rather than dealing with all individually. Keep low profile behind the motherboard tray otherwise, the side panel might bulge out when it’s replaced. Also, avoid blocking the cut out that provide access to the underside of the CPU socket.
At this point the build is complete, connect the power cord and other peripherals like monitor, mouse and keyboard and fire up your PC. If everything was done properly the PC fans should run smooth and you should get a display in you monitor screen.
Configuring your Bios and installing windows 7.
Otherwise known as bios or UEFI, motherboard bios control numerous system variables. Getting into the interface typically requires hitting a specific key often it's delete or f2 during the first few seconds after powering on the system. The flash screen that pops up on boot will indicate which key needs to be pressed. The new generation and firmware implementation have rich graphical interfaces complete with support. The Interface will differ depending on the manufacturer of your motherboard.
· First you will need to update the motherboard firmware, most firmware’s have an integrated flash utility you can download the latest release from the manufacturers website.
· Put the firmware in a USB thumb drive connect it to the system and boot into the firmware interface. From there you should be able to launch the flashing utility and select the firmware file on the thumb drive. Be careful at this point and make sure the system does not lose power during the flashing process otherwise, your motherboard might get hosed.
· With the firmware up to date, you can move on and start tweaking few settings
· Change the power management of the system and enable certain features such as turbo mode, you can decide to change the memory frequency or leave it as it is.
· Next navigate to the storage interface and make sure that the SATA mode selection is set to AHCI
· Take a moment and arrange the boot order if you will be installing windows from DvD set optical drive to be the first in order.
· Save and restart your PC.
The last step is installing windows.
Insert the windows DVD into the optical drive and wai
t for it to boot up, follow the instruction carefully. After about ten minutes the windows finish up and your computer will ready for use.